Your Messages |
|
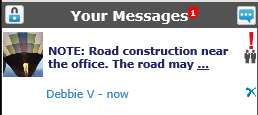
Visible on the home page in the left column tools, the Your Messages feed allows your staff to communicate and share information within the system, but outside of tickets or projects. In this way, staff can post and view messages internally which relate to ongoing support issues without adding the information to a ticket.
For information on how to create a message, see Add Message to the Feed.
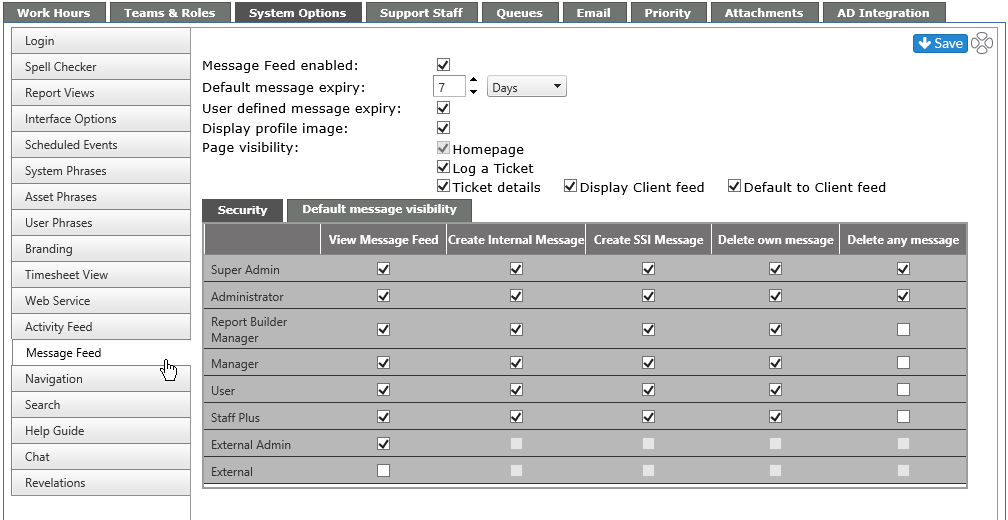
Basic settings
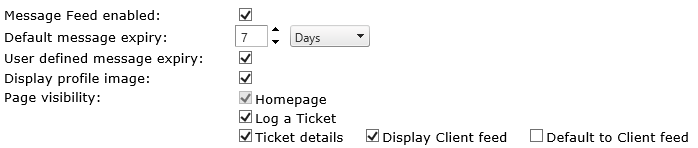
NOTE:When making any change on the Your Messages Admin page, be sure to click on the Save icon at the top of the page to save all changes.
From the top area of the screen, you can set the following basic settings for the Your Messages feed:
Your Messages enabled:
When checked, the Your Messages feed is enabled. When unchecked, Your Messages feed is off in the system, and the rest of the items on this page will not be visible.
Default message expiry:
Sets the default expiration date of the message in the system. Minimum is one (1) minute, maximum allowed is 60 years. Admin and Super Admin level personnel can control the default expiration for the system messages. The system default is 7 days (1 week).
User defined message expiry:
If active (box is checked), anyone with the ability to create a message can set the expiration time for the message. The minimum and maximum time for the message visibility is the same as the Default message expiry.
Display profile image:
If Profile Image is active in Interface Options, the check box will allow you to have the image display in the Message Feed as well.
Page Visibility:
If active, the Your Messages feed will always be visible on the Homepage.
- Log a Ticket - Set the feed to be visible in the Log a Ticket screen.
- Ticket details - Set the feed to be visible in the Ticket details of every ticket.
- Display Client Feed - Set to show Client feed as a tab within ticket details.
- Default to Client feed - Set to show Client feed tab as the default view inside of ticket details.
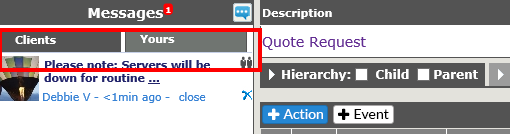
NOTE: The Your Messages feed for External users is turned on or off from the Configure tab in the Self-Service area under Client Manager.
Security Levels
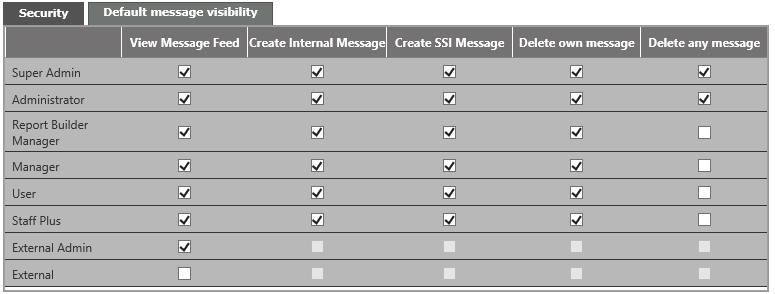
From this grid, Administrators and Super Admins can set who can do the following:
- View the feed
- Create messages
- If they are allowed to delete their own messages from the system
- If they are allowed to delete ANY message from the system
NOTE: Staff Plus users will see messages posted to their team, the ticket monitor and messages posted to the client associated with the Staff Plus user.
A check means the feature is active for that level of user; an unchecked box means the feature is NOT available for that level of user.
Default message visibility
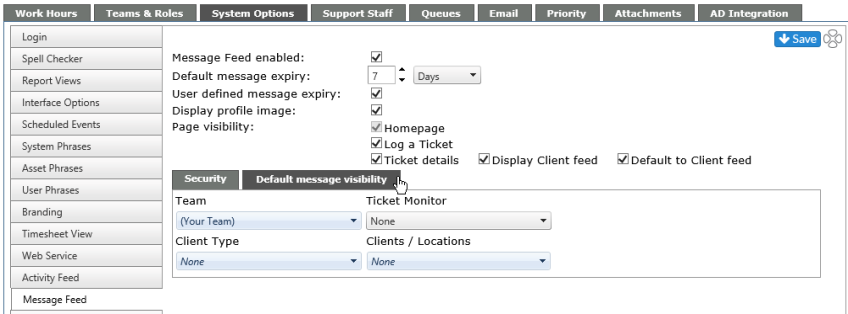
By selecting options from Team (default), Ticket Monitor, Client Type and/or Clients, you can narrow down who can or can't see the feed on Revelation. In all cases, if left at None, no selection for that option will be made. The first box in each option is to Check All in that area.
Team
You can select a specific team or teams, Check All to have all teams view or make no selection so no team will see the feed.
Ticket Monitor
All - Allows users to select members/groups from their Ticket Monitor.
None - No selections from the Ticket Monitor are available.
Client Type
If External Admin and External users are allowed to view the Your Messages feed, this drop down will allow you to select which Client Type can see the feeds.
Clients
If External Admin and External users are allowed to view the Your Messages feed, the drop down will allow you to select which, if any, clients can see the messages on their Self-Service portal.



